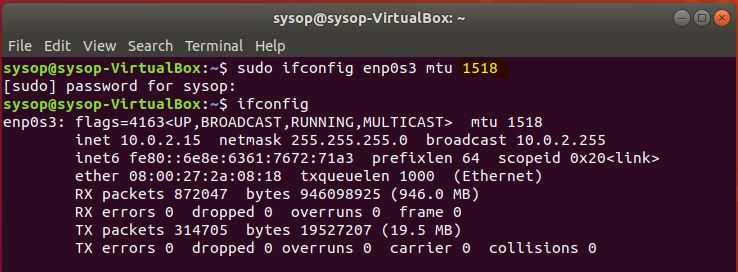5 Tips to make your computer faster.
As computers age we tend to see that they run slower. This can be due to hardware or software issues. While we would all probably like to upgrade to the latest and greatest computer each year, that is just not feasible for most. This article is mainly written for windows 10, but some of the tips can help other operating systems as well.
Here are my 5 favorite tips that can help to speed up your Windows computer and help make your computer faster.
Disclaimer: This post is just some things I do on my computers to speed them up. I am not responsible if you damage your computer or files, or injure yourself trying these. If you do not know what you are doing seek a professional to look at your PC.
1. Run Performance Monitor.
I like to start off with this as its a great tool built into Windows 10. This might help you find an issue your computer may be having. There is a lot of detailed information in this report. To run Performance Monitor just type “perfmon /report” in your search box at the bottom in your taskbar and it should show up. It takes a few minutes to run, but you should end up with a report that looks like this with much more detail. If you would like to learn more about performance monitor you can check out this Microsoft article.
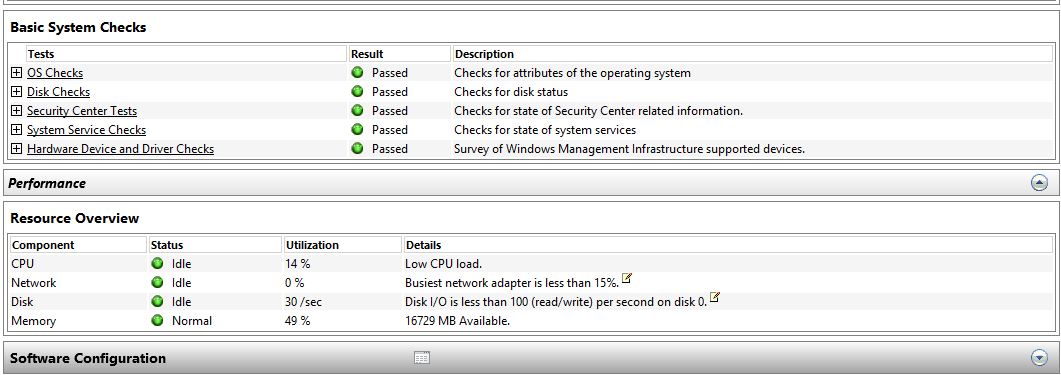
2. Switch from a mechanical hard drive to a SSD drive for your boot disk.
This one I debated putting in here as it requires you to by some new hardware. but I am always amazed when I install a new SSD hard drive when replacing a typical old platter mechanical style harddrive. I have seem boot times go from 1.5 minutes to under 15 seconds. The speed of an SSD drive is amazing. The downside to this is that this requires you to buy some new hardware. While they do cost more than a platter drive, the prices have been dropping dramatically. I like to get a 250GB or 500GB drive and just use it for the operating system and then re-use the older drive for data storage.
You can find 250GB SSD drives for under $30 on sale. Some drives come with free migration software so you can copy everything over from your old drive to your new drive. Most SSD drives are 2.5″ so if replacing it in a desktop PC, you may need a 2.5″ to 3.5″ adaptor.
Here is a mechanical HD I swapped out for a new SSD in a laptop.

3. Background Program cleanup.
Sometimes you have programs running automatically in the background that you do not care about and never use. Or maybe you want to keep the program but just do not want it running automatically wasting resources. You can either uninstall these programs, or disable them so they do not auto start by going into “TASK MANAGER” (Press CTRL+SHIFT+ESC to open Task Manager). Click the Startup tab and see which programs are starting automatically. You can right click on the ones you do not want to start up automatically at bootup and disable them. If you see a program and do not know what the program is try googling its name for more info.
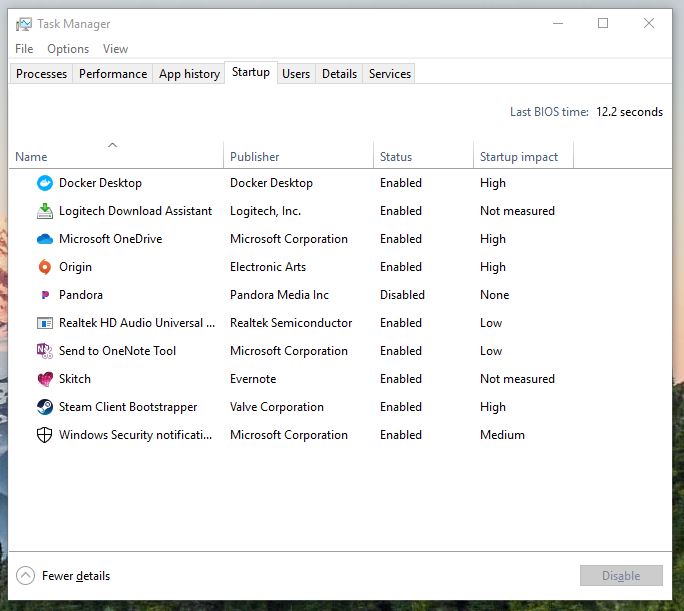
4. Turn off transparency effects.
I tend to do this with all my PC’s. I right-click on the desktop and go into Personalize. Then turn off transparency effects. For me its just a waste of processing to render these effects. Once they are turned off i don’t even tend to notice they are gone.
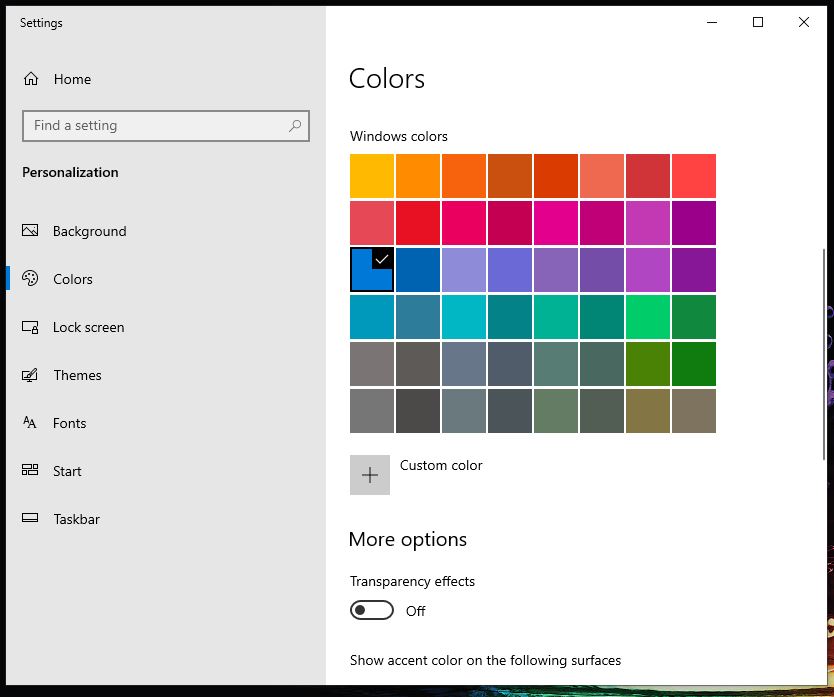
5. File Cleanup.
Running Disk Cleanup can help free up available disk space. You can also do this by running Storage Sense. Storage Sense is like the new version of Disk Cleanup that became available in Windows 10 (Version 1809). To run disk cleanup, you can just type “Disk Cleanup” in the search bar at the bottom of the screen. To run Storage Sense you can just type “Storage Settings” to get into the storage settings where storage sense is located. I tend to use Disk Cleanup as it has been around for a while. But here is what both options look like. Just be careful to not delete anything you need.
Disk Cleanup.
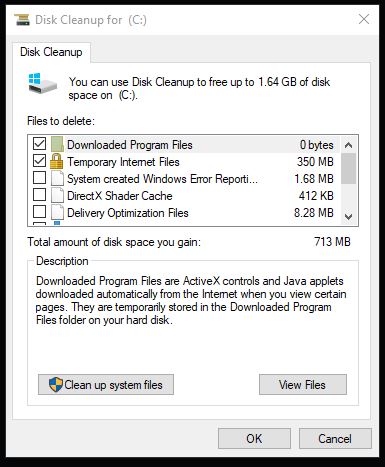
Storage Sense.
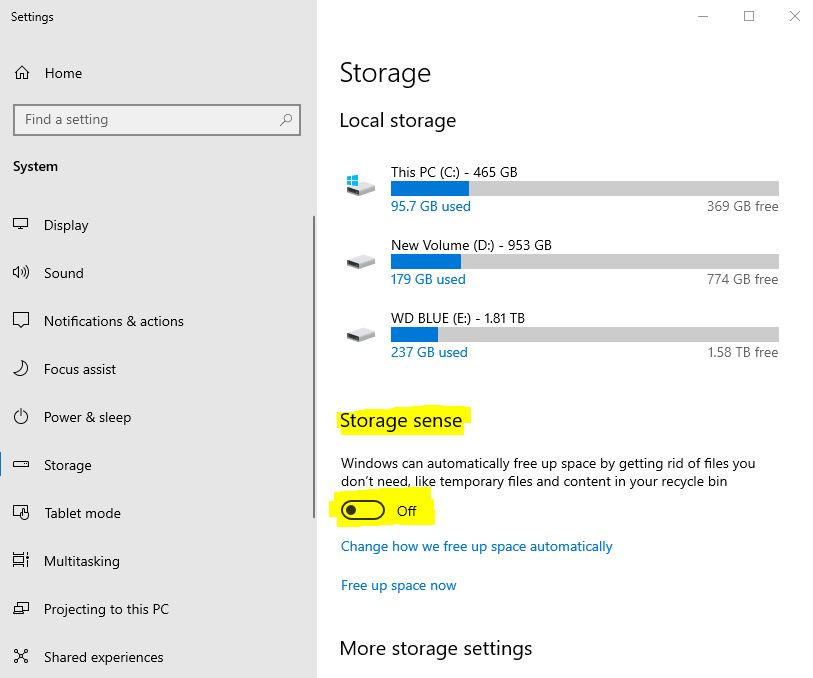
Summary
That’s my 5 tips for speeding up your computer. I hope you found one or two of the tips helpful. If you end up deciding to swap out a mechanical Hard drive for an SSD, I recomend checking youtube as there are lots of videos on it. Especially if you are doing it on a laptop as some laptops are easier then others to access the hard drives. There are other things you can do to speed up your computer such as overclocking and processor upgrades. But i really think these tips above are a good place to start. Good luck! I love to see people make their computers last longer and not be so quick to switch them out.
If you would like to see an example of a HD swap to SSD you can see this post I did here.